Introduction
Recent software and hardware advancements have opened up exciting possibilities, making running large language models (LLMs) on personal computers feasible. One fantastic tool that makes this easier is LM Studio. In this article, we’ll dive into how to run an LLM locally using LM Studio. We’ll walk through the essential steps, explore potential challenges, and highlight the benefits of having an LLM right on your machine. Whether you’re a tech enthusiast or just curious about the latest AI, this guide will offer valuable insights and practical tips. Let’s get started!
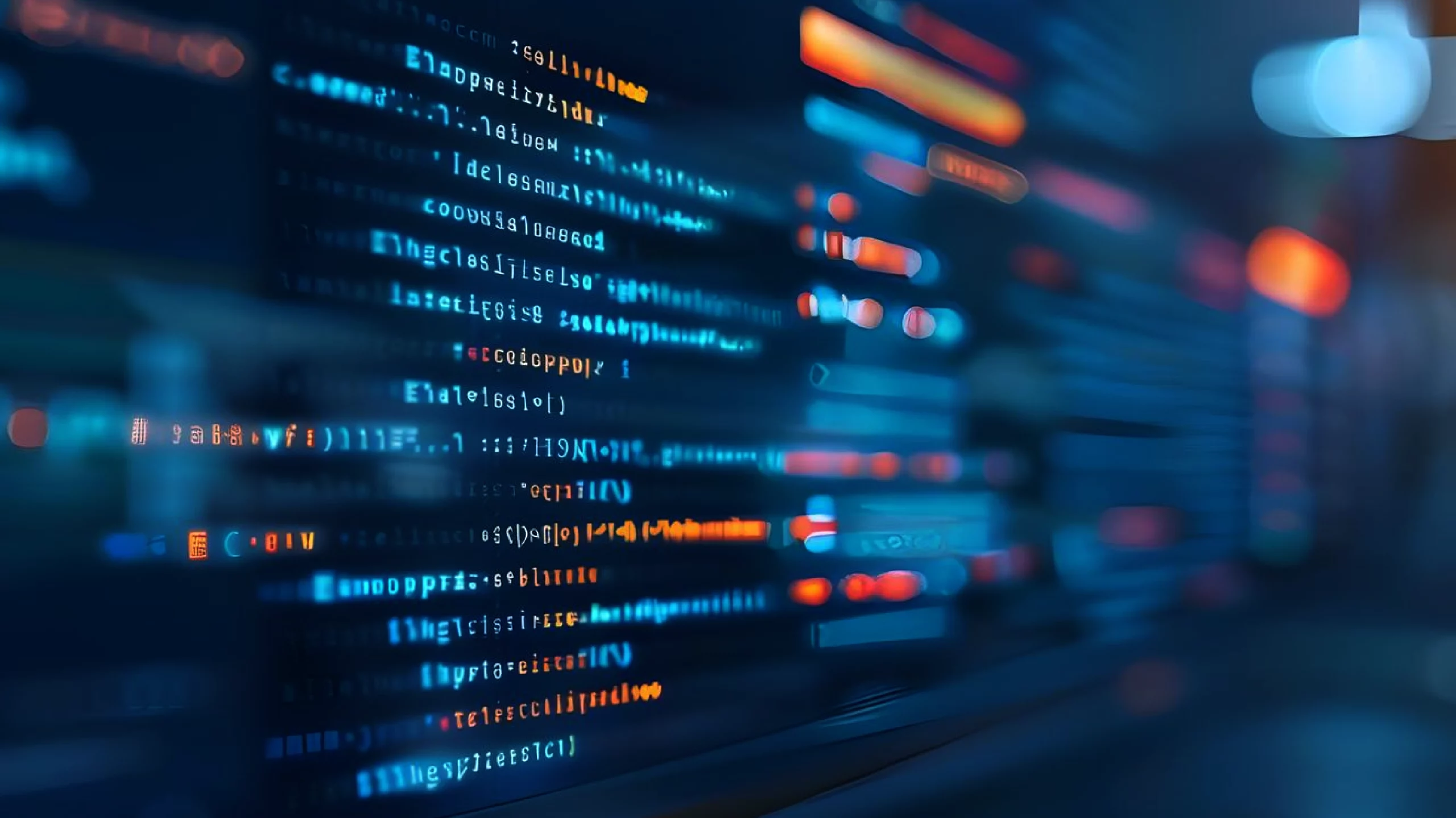
Overview
- Understand the basic requirements for running an LLM locally.
- Set up LM Studio on your computer.
- Run and interact with an LLM using LM Studio.
- Recognize the benefits and limitations of local LLM deployment.
What is LM Studio?
LM Studio streamlines the task of operating and overseeing LLMs on personal computers. It offers powerful functionalities suitable for everyone. With LM Studio, downloading, setting up, and deploying different LLMs becomes effortless, allowing you to use their capabilities without depending on cloud services.
Key Features of LM Studio
Here are the key features of LM Studio
- User-Friendly Interface: LM Studio easily manages models, datasets, and configurations.
- Model Management: Easily download and switch between different LLMs.
- Custom Configurations: Adjust settings to optimize performance based on your hardware capabilities.
- Interactive Console: Engage with the LLM in real time through an integrated console.
- Offline Capabilities: Run models without an internet connection, ensuring privacy and control over your data.
Also read: Beginner’s Guide to Build Large Language Models from Scratch
Setting Up LM Studio
Here’s how you can set up LM Studio:
System Requirements
Before installing LM Studio, ensure your computer meets the following minimum requirements:
- CPU Requirement: A processor with 4 or more cores.
- OS Compatibility: Windows 10, Windows 11, macOS 10.15 or newer, or a modern Linux distribution.
- RAM: At least 16 GB.
- Disk Space: An SSD with at least 50 GB available.
- Graphics Card: An NVIDIA GPU with CUDA capabilities (optional for better performance).
Installation Steps
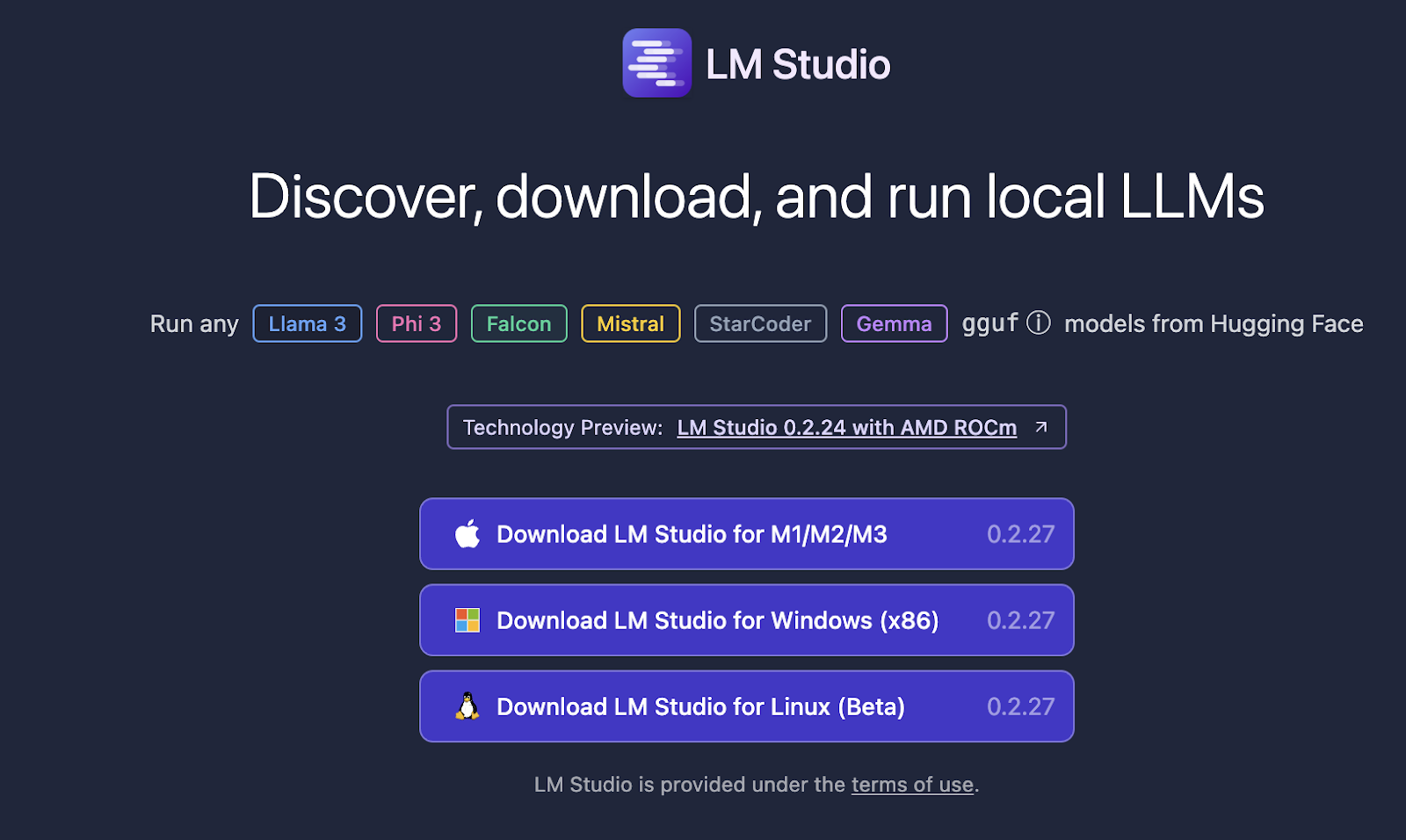
- Download LM Studio: Visit the official LM Studio website and download the installer for your operating system.
- Install LM Studio: Follow the on-screen instructions to install the software on your computer.
- Launch LM Studio: After installation, open it and follow the initial setup wizard to configure basic settings.
Downloading and Configuring a Model
Here’s how you can download and configure a model:
- Choose a Model: Go to the ‘Models’ section in the LM Studio interface and explore the available language models. Select one that meets your requirements and hit ‘Download.’
- Adjust Model Settings: After downloading, tweak the model settings, such as batch size, memory usage, and computational power. These adjustments should align with your hardware specifications.
- Initialize the Model: Once the settings are configured, initiate the model by clicking ‘Load Model.’ This may take a few minutes depending on the model size and your hardware.
Running and Interacting with the LLM
Using the Interactive Console
It provides an interactive console that allows you to input text and receive responses from the loaded LLM. This console is ideal for testing the model’s capabilities and experimenting with different prompts.
- Open the Console: In the LM Studio interface, navigate to the ‘Console’ section.
- Input Text: Type your prompt or question into the input field and press ‘Enter.’
- Receive Response: The LLM will process your input and generate a response, which will be displayed in the console.
Integrating with Applications
LM Studio also supports API integration, enabling you to incorporate the LLM into your applications. This is particularly useful for developing chatbots, content generation tools, or any other application that benefits from natural language understanding and generation.
Demo of LM Studio Using Google’s Gemma 2B
I downloaded Google’s Gemma 2B Instruct from the home page, a small and fast LLM. You can download any suggested models from the home page or search for any particular model. You can view your downloaded models in “My Models”
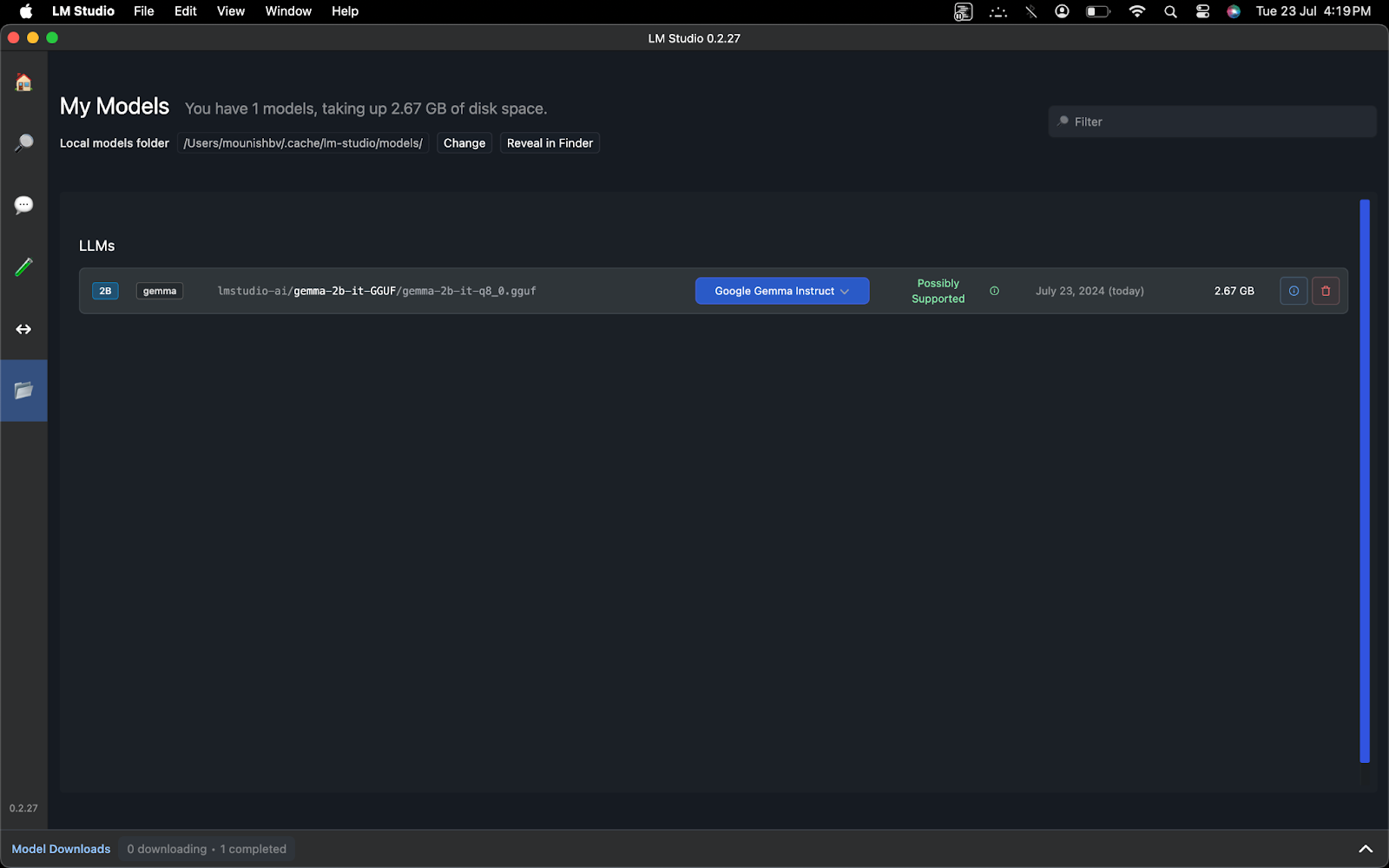
Go to the AI Chat option on the left and choose your model at the top. I’m using the Gemma 2B instruct model here. Notice that you can see the RAM usage at the top.
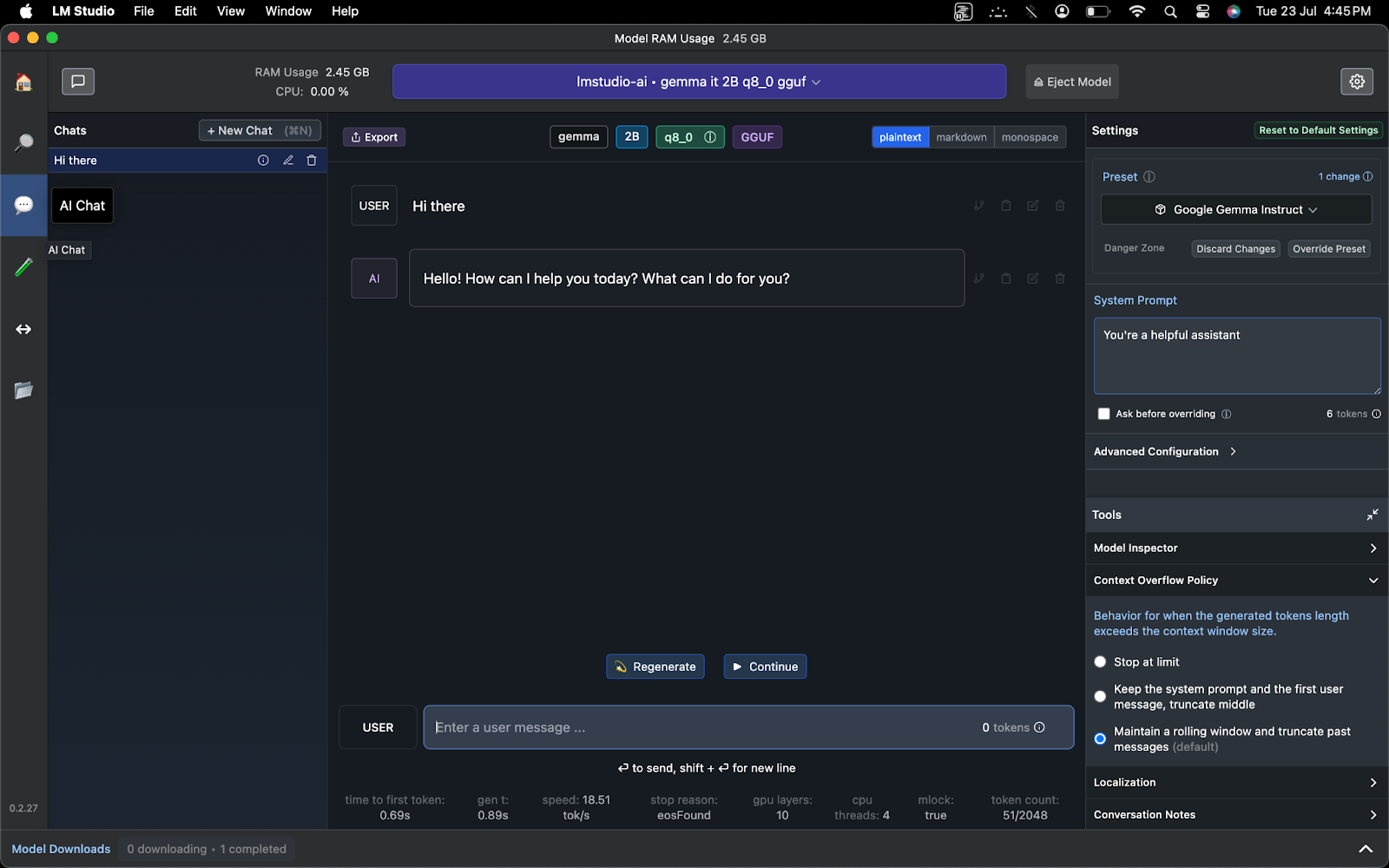
I set the system prompt to “You’re a helpful assistant” on the right. This is optional; you can leave it as the default or set it according to your requirements.
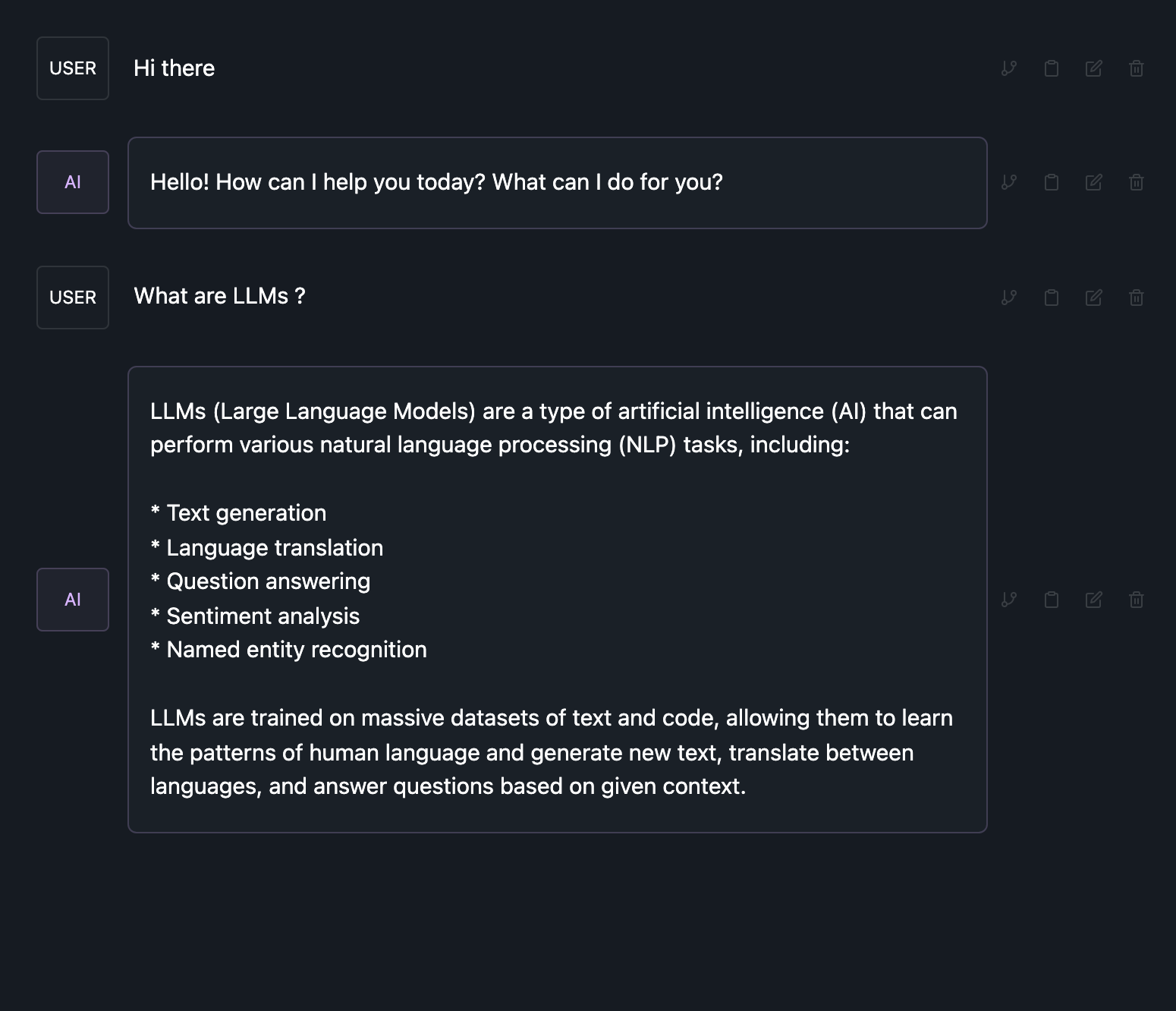
We can see that the Text generation LLM is responding to my prompts and answering my questions. You can now explore and experiment with various LLMs locally.
Benefits of Running an LLM Locally
Here are the benefits:
- Data Privacy: Running an LLM locally ensures that your data remains private and secure, as it does not need to be transmitted to external servers.
- Cost-Effective: Use your existing hardware to avoid recurring costs associated with cloud-based LLM services.
- Customization: Customize the model and its settings to suit your specific requirements and hardware capabilities better.
- Offline Access: Use the model without an internet connection, ensuring accessibility even in remote or restricted environments.
Limitations and Challenges
Here are the limitations and challenges of running LLMs locally:
- Hardware Requirements: Running LLMs locally requires lots of computational resources, particularly for larger models.
- Setup Complexity: Initial setup and configuration may be complex for users with limited technical expertise.
- Performance: Local deployment may not match the performance and scalability of cloud-based solutions, especially for real-time applications.
Conclusion
Using LM Studio to operate an LLM on a personal computer presents several advantages, such as improved data security, reduced expenses, and increased customization capabilities. Although there are obstacles related to hardware demands and the setup process, the benefits make it an attractive choice for those looking to work with large language models.
Frequently Asked Questions
Ans. LM Studio facilitates the local deployment and management of large language models, offering a user-friendly interface and robust features.
Ans. Yes, LM Studio allows you to run models offline, ensuring data privacy and accessibility in remote environments.
Ans. Data privacy, cost savings, customizability, and offline access.
Ans. Challenges include high hardware requirements, complex setup processes, and potential performance limitations compared to cloud-based solutions.

